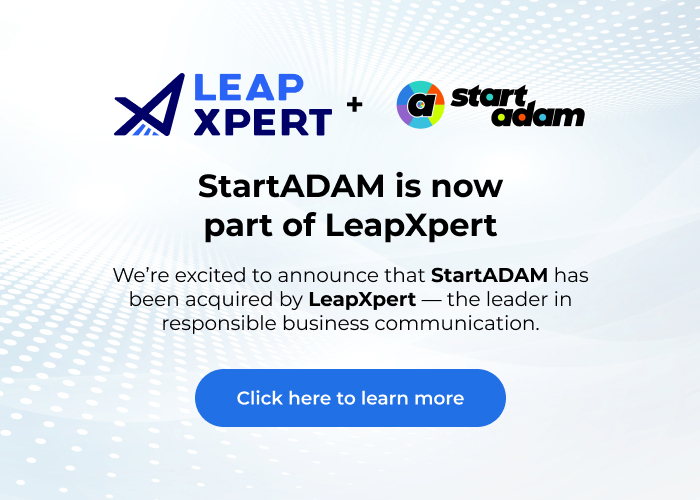Slack – How to connect with Teams contact
- This article guides you through connecting with a Microsoft Teams contact from Slack using StartADAM. Follow these simple steps to ensure seamless communication, including app installation, authorization for file sharing, and creating a shared chat channel between Slack and Teams.
- You’ll need to have your StartADAM client portal set up before this step. Here’s a quick guide for that.
How to set up the integration:
Your contact will need admin permission to install the StartADAM app in their Teams workspace and then add the app to a team

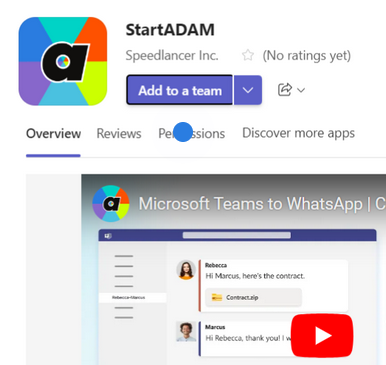
To have file sharing capabilities, you contact will have to click on the authorization link in the private chat with StartADAM
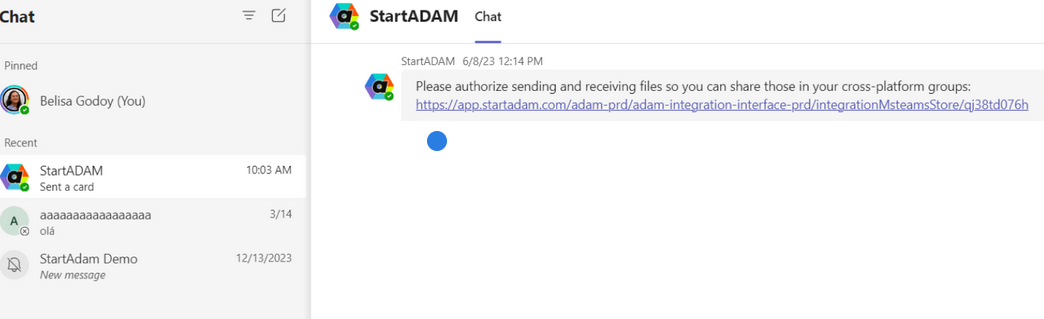
Once your contact’s Teams is set up with the StartADAM app, you may share your chat address link with them (found on your client portal)
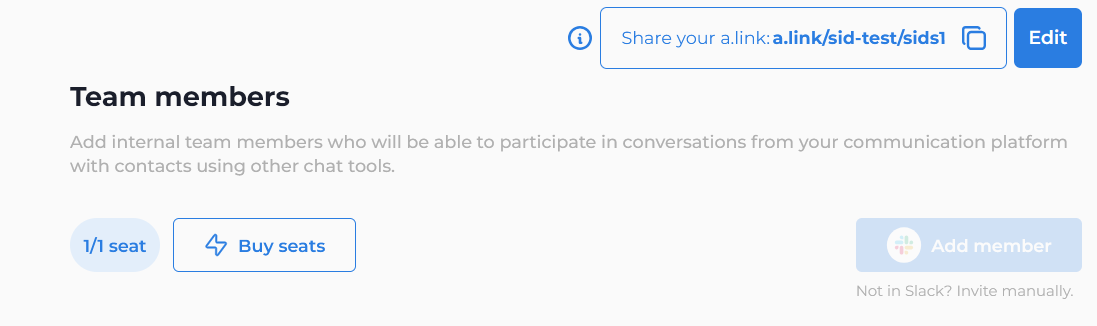
Your contact can now open your a.link, enter their email, and select the Teams option
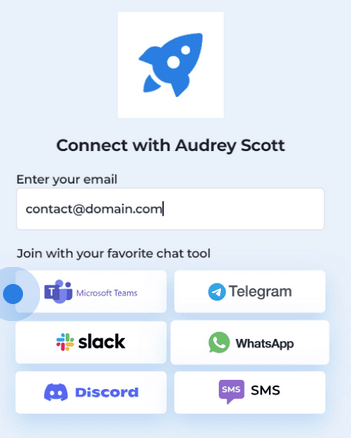
- On the next screen, they will select Join Channel
- A new channel will open in your Slack workspace and one in your contact’s Teams workspace for you to chat!
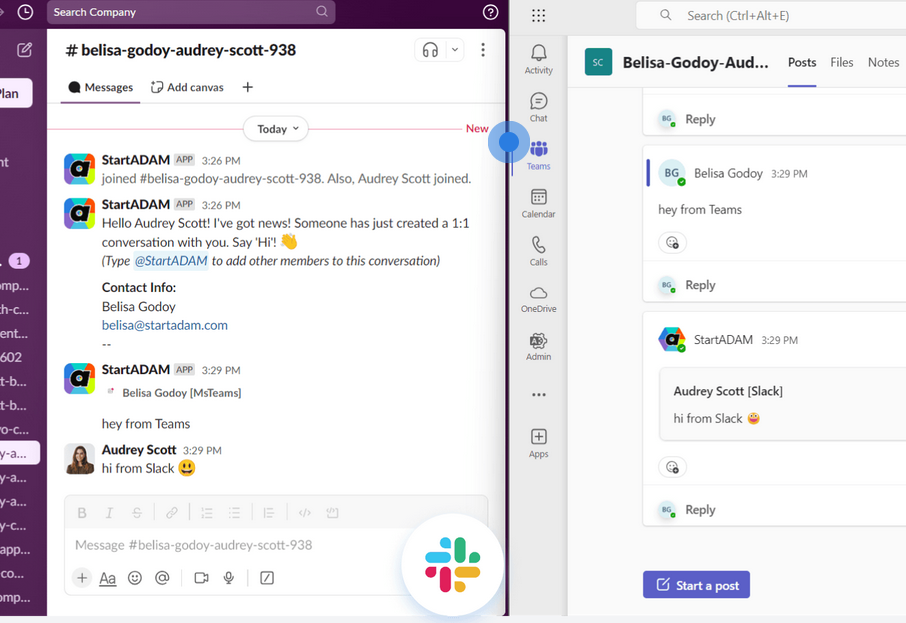
Still need help?
Get a free training session
Get a firsthand experience of our product through a personalized demonstration.